Documentation
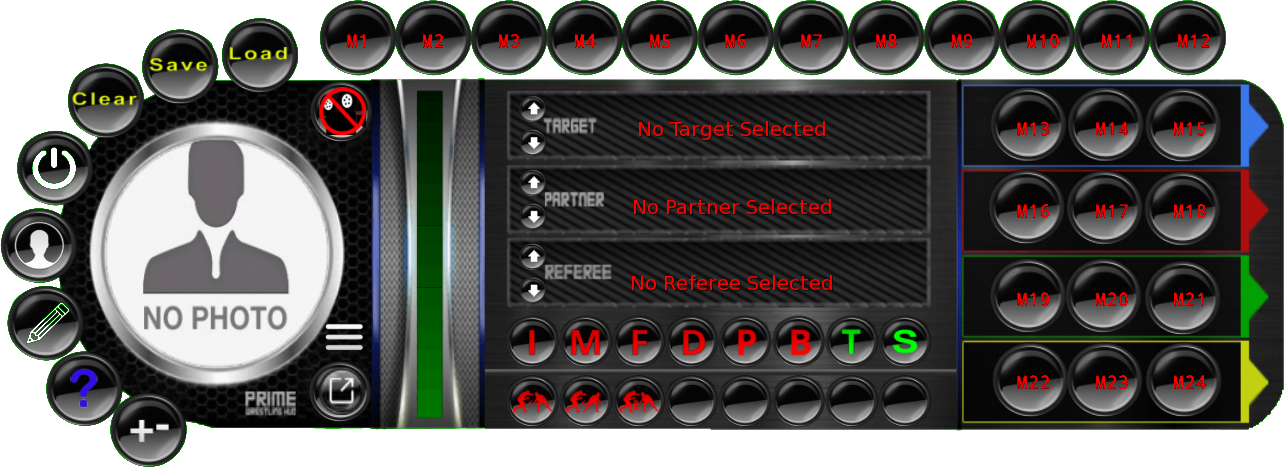
Basic Buttons
All buttons in the top row have three modes. Unless specified otherwise, Red is off, Yellow only applies to the next animation/interaction, Green applies to all animations/interactions until it is turned off.
- I = Invert: Swap the attacker and target role, so that the attack animation is played by the target and the sell is played by the user.
- M = Miss: Play the attack animation but the target does not play the sell animation.
- F = Follow: Follow the active target. Yellow follows for a short time, Green follows until turned off. This feature requires RLV be activated in your Second Life Viewer.
- D = Drag: Drag the active target. Moving in semi-circles tends to produce the smoothest effect.
- P = Push: Push the active target away from you.
- B = Bump Targeting: Switch your active target to the next avatar that collides with your avatar. This is great for tag and royal rumble type matches, just avoid the referee!
- T = Target Mode: Choose between target mode. This button works different from all of the other buttons. Prime supports three types of targets, Opponents (T is Green), Partners (T is Yellow) and Referees (T is Red). Generally, this button should ALWAYS be GREEN.
- S = Snap Targeting: Similar to the B button, this will cause Prime to set anyone that attempts to animate you as your active target. Useful for larger group matches, and for referees that will be getting bumped.
Alignment Buttons
The second row of buttons are alignment controls. Please note, that these buttons will align both you and your active target. If you only want to align yourself, set the M(iss) button to Yellow or Green. All the Alignment buttons use RLV.
- Auto Align: Align to be facing your active target.
- Auto Align Back: Align to be facing your target's back. This can be inverted by setting I(nvert) to Yellow or Green.
- Bump Align: Works like the Auto Align button but aligns you to the next avatar to collide with you. Requires you and the bumper to have Prime active and RLV enabled.
Creating Macros
How to code custom macros to create simplified routines. Most macros follow the pattern of a command followed by a double pipe (||) and the message or a UUID.
Macros are identical, whether they are stored in a button in the Prime HUD itself, or one of the Prime Macro HUDs. However, please note that the buttons in the HUD itself are being deprecated, and the buttons will be removed in Prime 3.
Speech
Say Message
This command makes you, the target, your partner, or the referee say something in open chat.
say||my name is john
tsay||target says something
posay||partner says something
rosay||referee says something
Shout Message
This command makes you, the target, your partner, or the referee shout something in open chat.
shout||my name is john
tshout||target shouts something
poshout||partner shouts something
roshout||referee shouts something
Private Message
This sends a private message to yourself, the target or the referee.
ownersay||my name is john
townersay||sends private message to the target
rownersay||sends private message to the referee
Channel Commands
Send a message to another object or script
rsay||channel number||command
Example
rsay||138||something
Send Message to Commentary
Sends a chat message to the commentary HUDs. This is not currently fully supported.
ann|| whats typed here is what commentary can see
Wait Command
Add a wait between moves or other elements using this command.
wait|| how many seconds
Example
wait||1.2
Stop Animations
Stops animations on yourself or the target.
stopanim
stopanimtarget
Swap Mode
By swapping the Mode you can decide who you do the move too.
mode||partner - target partner all macro commands after this are done on partner
mode||referee - target partner all macro commands after this are done on Ref
mode||default - sets it back to the status of the T button
partner||uuid - targets the UUID of the partner UUID found in profile at the top KEY
target||92a2b0ac-e902-400e-aca0-baa06e872383
Make Anyone Animate Anyone
Using {} = You / {p} = Partner / {r} = Reffree / {t} = Target / {s} = Sleep to make anyone do any animation on anyone.
Example
anim||{}SUPERKICKX||{p}SUPERKICKX||{r}SUPERKICKX||{s}100||{t}SUPERKICKO
This macro would have 3 people do a superkick on your target but before they get hit it would sleep for 1 second.
UUID is also an option SUPERKICKX||{2924dd8f-12f1-41c2-ae99-bc3c5fe37a4e}
Set the Power of Push and Drag
By adding this to the macro the Push Or drag after will be set at diffrent power 1 is the strongest 3 is the weakest.
followAggro||1
followAggro||2
followAggro||3
Do Animation
This does an animation between you and your target. Simply remove the /67 part of the gesture.
groundheadlock||groundheadlocksell
Play a Sound
sound|| - plays sound from UUID find a sound right click it and copy asset UUID then copy that into where the numbers are below.
sound||43e8e412-fd9f-c1aa-6883-9af723c51c33
Button Press
These commands have the same effect as clicking the specified button on the UI. Great for turning on Drag or Miss, for example.
button||name of button
button||drag
button||push
etc....
As well as the button|| you're able to use the follow commands to turn things on, off or to next (YELLOW) mode.
invert||on
invert||off
invert||next
miss||on
miss||off
miss||next
follow||on
follow||off
follow||next
drag||on
drag||off
drag||next
Using Push
push||power of the push in number||target
This usually takes some experimentation to dial in just the right power value.
push||15||target
push||15||UUID (= your key \ is the pusher not the pushed person)
push||15||partner
push||15||referee
Auto Align
align||target
align||UUID
align||partner
align||ref
you align to your target but they don't do anything
align||target||1
align||partner||1
align||ref||1
They align to you and you don't do anything.
align||target||2
align||partner||2
align||ref||2
Using Align Back
alignback||target
alignback||partner
alignback||ref
Adding and Removing Clothes and Props
This code allows you to attach or detach clothing items. RLV MUST be enabled. In the #RLV folder, create a new folder that contains the items to be attached/detached. The macro will attach or detach everything in that folder, not specific items.
addobj||folder name - add object to your body from #RLV folder
addobj||mic
remobj||folder name - remove object to your body from #RLV folder
remobj||mic
taddobj||folder name - add object to targets body from #RLV folder
taddobj||mic
tremobj||folder name - remove object to targets body from #RLV folder
tremobj||mic
paddobj||add object to partner
premobj||remove object from partner
raddobj||add object to ref
rremobj||remove object from ref
subfolder
addobj||chair/chairhand
Rez Objects
Note, in order to Rez objects via macro, the object must be Copy allowed, and set to Physical. In addition, you must have rez permissions in the sim.
rezz||itemname||position ||moving - velocity || <0,0,0>||rotation (#) <0.707107, 0.0, 0.0, 0.707107>
Example
rezz||Prime Chair Unfolded 1.0||<0.2,-.2,0>||<0,0,0>||<0.707107, 0.0, 0.0, 0.707107>
Sample Macro
ann||Locking up
circle||circle
wait||8.0
LockupX||LockupO
wait||3.0
rw_base_standing||rw_base_standing
wait||3.0
ann||Grappling trying to take each other off balance
rw_graple_standing||rw_graple_standing
wait||6.0
rw_base_standing||rw_base_standing
Additional Resources
- Discord Group - The official Discord group for Prime HUD and related systems.
- Prime Production - Official YouTube channel for demos and tutorials.
- Prime Basics - Original Instructons document
