Getting started With Prime Optimus
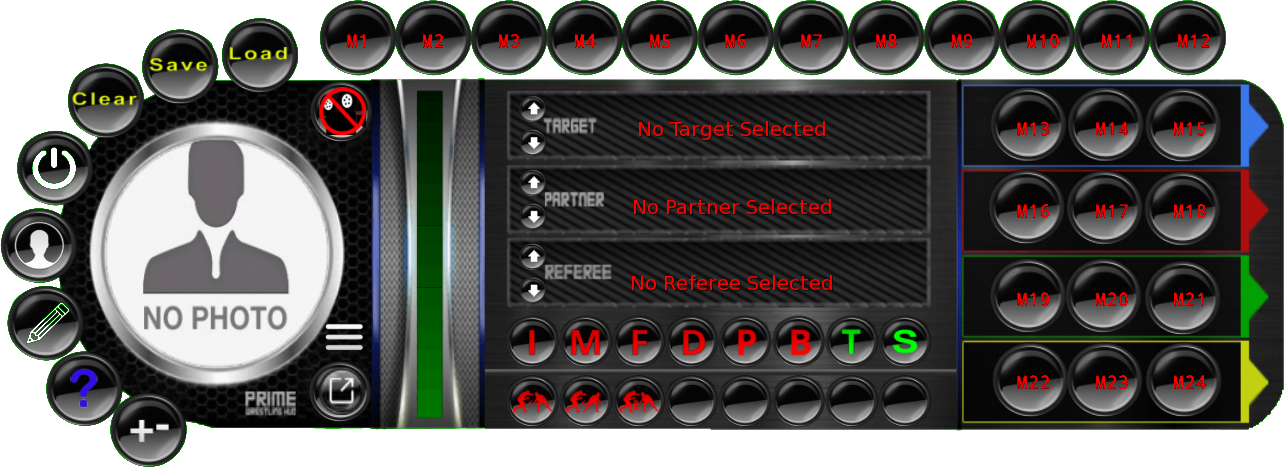
Introducing The Prime HUD
The Prime HUD is one of the most widely used HUDs in Second Life Pro Wrestling. In addition to the core functionality offered by most HUDs of allowing you to set a target, animate wrestling moves, and drag and follow your opponent, Prime offers a range of unique features, including the ability to auto-align with your opponent and the ability to create powerful macros.
Once you install the Prime HUD and add it to your user interface, you will have all the tools you need to perform in a professional wrestling match in Second Life (ok, not including an opponent).
Installing Prime HUD
Coming Soon.
Updating Prime HUD to new versions
Prime Optimus is at its latest version. When Prime 3 is released a new update orb will be made available to allow users to migrate from Prime Optimus to Prime 3.
Understanding The User Interface
The interface is split into several sections. Across the top, and in a panel to the right are the macro buttons. These buttons can store macros for use during matches, and are only visible in edit more or when a macro is stored. Macro creation is covered below.
On the left side are the utility buttons. These allow you to create and edit macros, turn the HUD on or off, or set your picture.
The middle section of the UI contains the targeting boxes to give the target options. At the bottom are the core utility buttons.
The Function Buttons
The function buttons are laid out at the bottom of the middle section of the Prime HUD.
- I = Invert - click one time YELLOW to invert the next move you do, and click 2 times GREEN inverts all moves from that point on until turned off.
- M = Miss - click one time YELLOW to miss the next move you do, and click 2 times GREEN misses all moves from that point on until turned off.
- F = Follow - click one time YELLOW to follow your target for a short time. click again GREEN to follow your target until turned off.
- D = Drag - click one time YELLOW to be dragged by your target for a short time. click again GREEN to be dragged by your target until turned off.
- P = Push - click one time FLASH YELLOW To lightly push your target backwards
- B = Bump Targeting - click one time YELLOW to select or link to the text avatar you bump into press again GREEN target all avatars you bump into
- T = Target Mode - GREEN by default for animating target, click one time YELLOW to do the moves on the partner RED to do the moves on the referee
- S = Snap Targeting - This is GREEN by default and anyone attacking you, you will try and target back if already targeted. Switching this to YELLOW will only target the next person who attacks you and finally swapping it to RED will turn this feature OFF.
- Auto Align (button1) - click one time to align to your target
- Auto Align Back (button2) - click one time and the target will align there Back to you this can be inverted using the I button
- Bump Align (button3) - Click one time YELLOW and when you bump the next person you will align to them. Click again GREEN to bump align to any target you bump.
Additional Resources
- Discord Group - The official Discord group for Prime HUD and related systems.
- Prime Production - Official YouTube channel for demos and tutorials.
- Prime Basics - Original Instructions document
